If Razer Synapse fails to detect your Razer device, it could be due to either a software or hardware issue. Another reason is your Razer device may not be supported by the version of Synapse that you are using.
Before troubleshooting the issue, you have to check whether your device is supported by Razer Synapse 3 or Synapse 2.0.
Razer Synapse 3
The video below shows how to troubleshoot when Synapse 3.0 is not detecting your Razer device:
Razer Synapse offers a hassle-free way to register your product warranties, check remaining warranty durations, and makes you eligible for exclusive Razerstore promotions, game beta code giveaways and other exciting treats. Relaunch Razer Synapse. If this is the first time you failed to start Synapse or you feel like you don’t.
- Ensure that the device is properly plugged in and connected directly to the computer and not through a USB hub.
- If this is your first time installing a Razer device and/or have just completed an update, please restart your PC and check again.
- If the issue persists, repair Synapse 3. We recommend repairing your Razer Synapse 3 from the Control Panel.
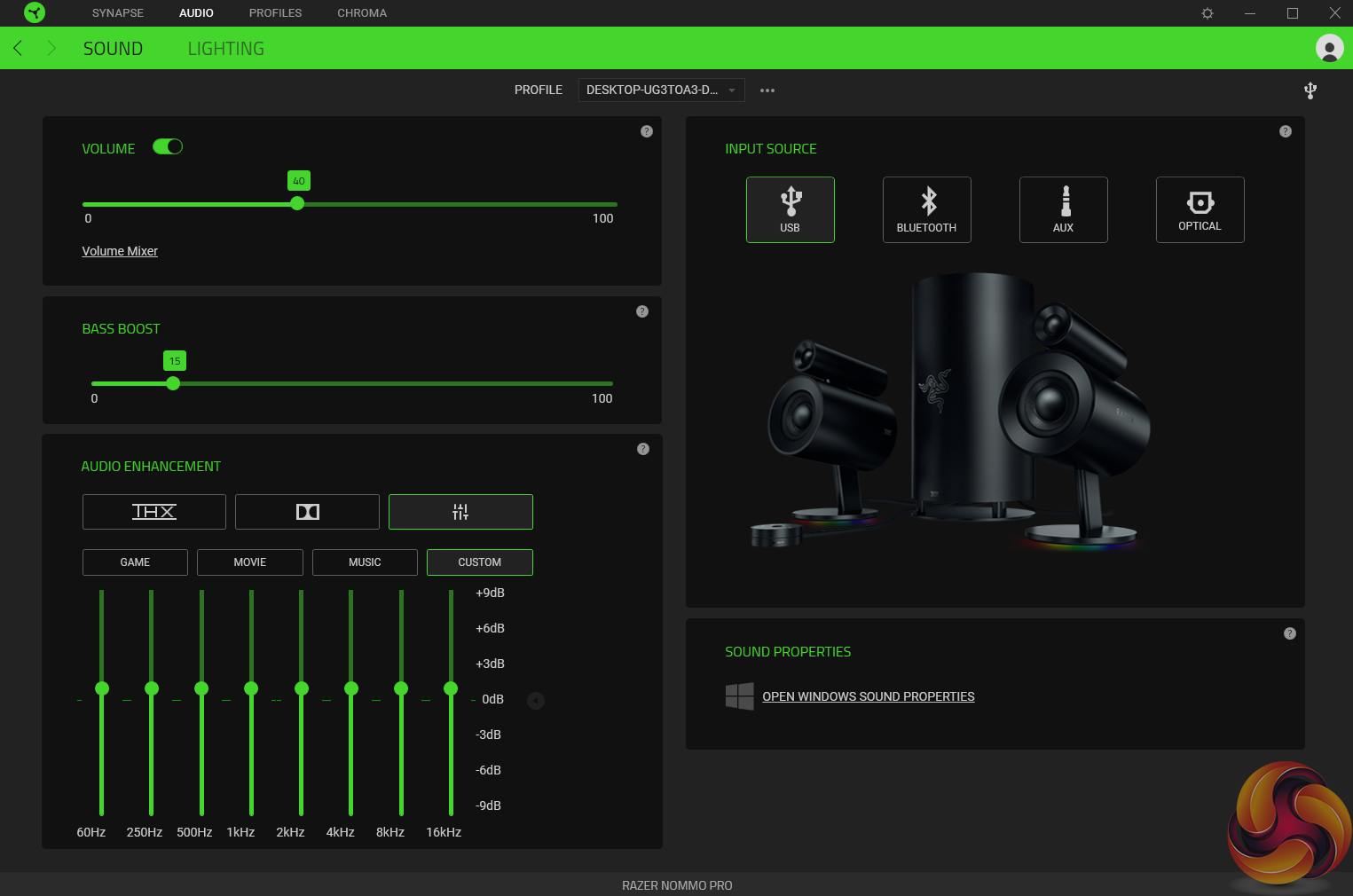
- On your “Desktop”, click “Start” and search for “apps & features”.
- Look for Razer Synapse 3, click on it and select “Modify”.
- A user account control pop up window will appear, select “Yes”.
- Click on “REPAIR”.
- Wait for the installation to complete.
- Restart your PC.
Razer Products use SHA-2 digital certificates for their drivers. If you are using a Windows 7 version that does not support SHA-2, the drivers for your device will not be installed correctly. To fix this issue, you may perform either of the two options below:
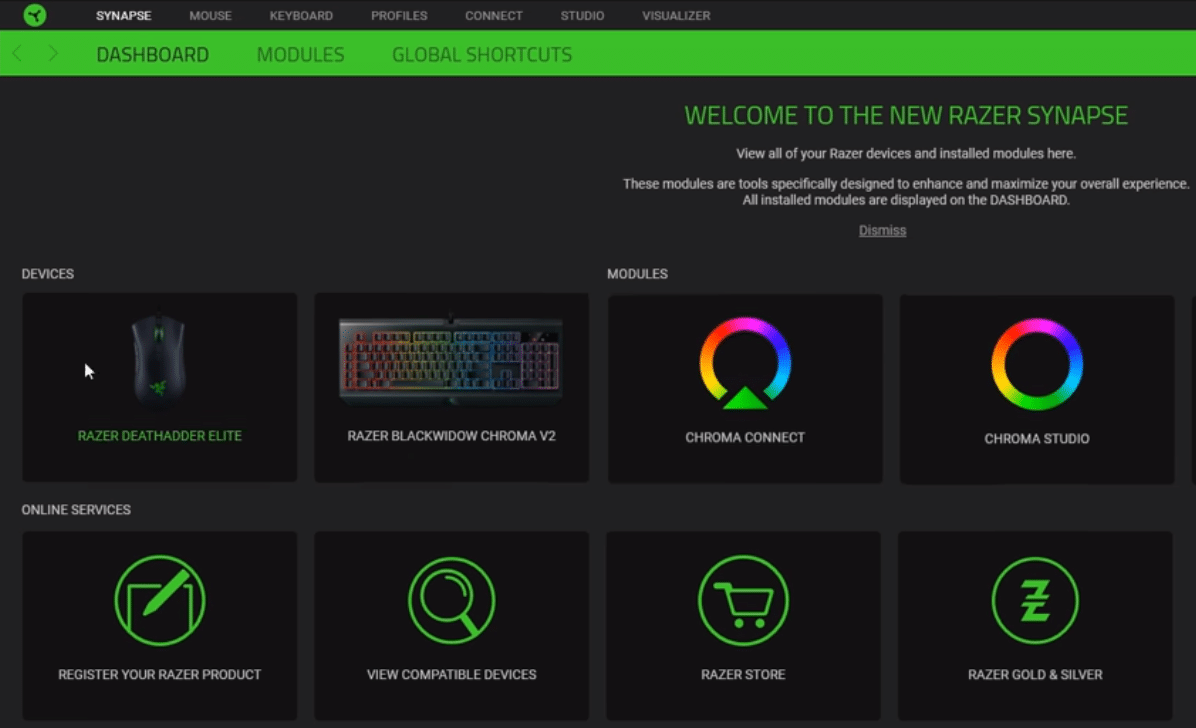
- Update your Windows 7 OS to the latest updates through Windows Server Update Services (WSUS).
- Upgrade your Windows 7 OS to Windows 10.
Razer Synapse 2.0
Razer Synapse 3 Mac
- Check if your Razer device is supported by Synapse 2 (PC or Mac OSX).
- Ensure that the device is properly plugged in and connected directly to the computer and not through a USB hub.
- Check for Synapse 2.0 update. If an update is available, install it and then restart your computer.
- If the issue persists, try a different USB port to check if this is caused by a defective USB port.
- Remove old drivers from the Device Manager.
- On your 'Desktop', right-click on the 'Windows' icon and select 'Device manager'.
- On the 'Top menu', click 'View' and select 'Show hidden devices'.
- Expand 'Audio inputs and outputs', 'Human Interface Devices', 'Keyboards', or 'Mice and other pointing devices' and select all unused drivers.
- Uninstall the drivers of the Razer product by right-clicking on the product name and click 'Uninstall device', and restart your PC.
- Try testing your device on a different computer.
- If the issue persists, clean reinstall your Synapse 2.0.
- Try your device on a different computer.
- If the other computer can detect the device with Synapse or if there isn’t another computer available, clean reinstall Synapse 3 from your primary computer and try again.